|
Copies
|
Set the default number of copies.
|
|
Sides
|
Select a Copy Sides option:
- •
1-sided original, 1-sided output
- •
2-sided original, 2-sided output
- •
1-sided original, 2-sided output
- •
2-sided original, 1-sided output
|
|
Color/Black
|
Specify whether copies are printed in color or in black and white:
- •
Auto Detect: Prints color documents in color (for printers that support color copying), and black and white documents in black and white.
For mixed documents, the printer will determine whether to print in color or black and white.
- •
Color: Prints documents in color (for printers that support color copying).
- •
Black: Prints documents in black and white.
|
|
Collate
|
For printers that support print-job finishing, each set of copied pages are assembled in the same order as the original document.
 NOTE:If the printer has a stapler installed, select a staple option. To not staple the copies, select None.
Select a Collate option.
- •
Collate on (Sets in page order): If making more than one copy, select to assemble pages in the correct order for each set of copies.
- •
Collate off (Pages grouped): Select to group the same pages together. For example, if making five copies of an original document that has two pages,
all five first pages are grouped together and all five second pages are grouped together.
|
|
Reduce/Enlarge
|
Use the Reduce/Enlarge feature to scale the size of the document up or down.
Select one of the predefined percentages, or touch the Scaling field, and enter a percentage between 25 and 400 for the flatbed scanner and between 25 and 200 for the document feeder.
You can also select these options:
- •
Auto: The printer automatically scales the image to fit the paper size in the tray.
- •
Auto Include Margins: The printer reduces the image slightly to fit the entire scanned image within the printable area on the page.
 NOTE:To reduce the image, select a scaling percentage that is less than 100. To enlarge the image, select a scaling percentage
that is greater than 100.
|
|
Paper Selection
|
Select which tray to use when printing or making copies:
- •
Manually feed: The Paper Selection option is automatically set to Tray 1: Any Type, Any Size
- •
Automatically Detect: Automatically matches the paper size of the original to a paper size in one of the trays
- •
Tray 1: Any Type, Any Size
- •
Tray 2: Plain, Letter (8.5x11)
|
|
Image Adjustment
|
Use the settings to improve the overall quality of the copy. For example, adjust the Darkness and Sharpness, and use the Background Cleanup setting to remove faint images from the background or to remove a light background color.
- •
Darkness: Adjust to increase or decrease the amount of white and black in the colors
- •
Contrast: Adjust to increase or decrease the difference between the lightest and darkest color on the page
- •
Background Cleanup: Adjust if you are having trouble copying a faint image
- •
Sharpness: Adjust to sharpen or soften the image. For example, increasing the sharpness could make text look clearer, but decreasing
it could make photographs look smoother.
|
|
Content Orientation
|
For some features to work correctly, specify the way the content of the original document is placed on the page.
If you are making two-sided copies, select a 2-sided format option.
Orientation:
- •
Portrait: The short edge of the page is along the top.
- •
Landscape: The long edge of the page is along the top.
2-Sided Format:
- •
Book-style: The back side of the original is printed right-side-up, and the back side of the copy is printed the same way. Use this
option for originals and copies that are bound along the left edge.
- •
Flip-style: The back side of the original is printed upside-down, and the back side of the copy is printed the same way. Use this option
for originals and copies that are to be bound along the top edge.
- •
Book-style original; Flip-style copy: The back side of the original is printed right-side-up, but the back side of the copy is printed upside-down. Use this option
when the original is bound along the left edge, but the copies need to be bound along the top edge.
- •
Flip-style original; Book-style copy: The back side of the original is printed upside-down, but the back side of the copy is printed right-side-up. Use this option
when the original is bound along the top edge, but the copies need to be bound along the left edge.
|
|
Optimize Text/Picture
|
Select to an option for how to handle output of a particular type content being printed:
- •
Manually adjust: Manually optimize the setting for each document
- •
Text: Use for documents that contain mostly text
- •
Printed picture: Use for line drawings and preprinted images, such as magazine clippings or pages from books
 NOTE: If bands of irregular intensity print on the copies, try selecting Printed picture to improve the quality.
- •
Photograph: Use for photographic prints
Select an Optimize For value for the manual adjustment.
|
|
Pages per Sheet
|
Select how many pages to print on one sheet and the page order: to copy to one, two, or four Pages per Sheet and select whether to Add page borders.
Pages per Sheet
Page Order
- •
Right, then down: Prints the pages in rows
- •
Down, then right: Prints the pages in columns
Click the Add page borders check box to add borders on the pages.
|
|
Original Size
|
Specify the size of the original document:
- •
- •
- •
- •
- •
- •
- •
- •
- •
- •
- •
- •
DPostcard JIS (148x200 mm)
- •
|
|
Booklet
|
Select to have Booklet Format off or on. If on, select either a 1-sided or 2-sided booklets and whether to enable Borders on each page.
|
|
Edge-to-Edge
|
Use to avoid shadows that can display along the edges of copies when the original document is printed close to the edges.
Combine this feature with the Reduce/Enlarge feature to ensure that the entire page is printed on the copies.
When the Edge-to-Edge feature is turned on, the printer minimizes margins and prints as close to the edge of the paper as possible.
|
|
Job Build
|
Enable Job Build to divide a complex job into smaller segments. This is useful when copying or scanning an original document that has more
pages than the document feeder can hold, or when needing to combine pages that have different sizes into one job. Use either
the glass or the document feeder to scan the original documents.
|
|
Multi-feed Detection
|
Use this feature to detect when multiple pages are fed simultaneously into the ADF (automatic document feeder) or sheet-feed
scanner, alert the user, and stop the scanning job so the proper action can be taken. By default this feature is Enabled so that it automatically improves the scanning experience and results.
|
|
2-sided ID Scan
|
Select to have 2-sided ID Scan on or off to scan both sides of a card, such as an identification card or business card.
|
|
Book Mode
|
Select to have Book Mode off or on.
|
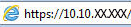

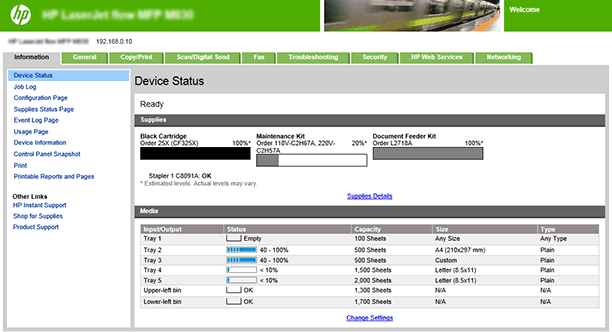
 button to display the IP address or host name.
button to display the IP address or host name.