This section provides information about the following topics:
- Introduction
- What you need to know
- About firmware downgrades
- Step one: Print a Configuration page
- Step two: Download the latest firmware
- Step three: Update the firmware
Similar to service packs for operating systems, HP provides firmware updates for printers to help address any known issues and add new features throughout the support life of the printer. To make sure the printer is up to date, HP recommends updating the firmware for HP Enterprise models.

NOTE:If you have another HP LaserJet model, a firmware update might not be recommended. Check the ReadMe file for these printers before performing a firmware update.
This document provides instructions on how to update the firmware for a single printer when the printer is in a ready state or an error state.

NOTE:A ‘ready’ state is indicated either when Ready displays on the control panel, or after the printer finishes initializing and all lights illuminate solid.
For instructions on how to update the firmware for multiple printers at one time using HP Web Jetadmin, go to Update firmware using HP Web Jetadmin (c03840402) (in English).
For information about updating Jetdirect Print Servers using HP Web Jetadmin or HP Download Manager with FTP or the Jetdirect Embedded Web Server, go to www.hp.com/go/wja_firmware.
Before performing a firmware update, review these requirements:
- •
- •
- •
- •
- •
If you attempt to downgrade the firmware from a remote location to a version older than FutureSmart Bundle Version 3.7 for some newer HP Enterprise printer models, the downgrade will fail and you will receive a 99.02.32 control panel error and a 33.05.09 event log message.
This is due to a new security feature that requires someone to be present at the printer in order to perform a firmware downgrade and prevents HP SureStart printers from being downgraded remotely. This applies to HP Enterprise models M506, M552, M553, M604, M605, and M606. Other HP Enterprise printer models will not experience this issue. For more information about this feature, go to Embedded Security features (c04920057).
HP recommends using the latest firmware available but if a downgrade is absolutely necessary, then use the Preboot menu at the control panel to downgrade the firmware and avoid any errors. Any attempt to downgrade the firmware remotely-- or to downgrade using the Device Maintenance menu, the printer’s EWS, or Web Jetadmin-- will result in an error and the downgrade will fail. For instructions on how to downgrade the firmware for a single printer using the Preboot menu method with a USB flash drive, see Method three: USB flash drive - Preboot menu.
To obtain the IP address and determine the version of firmware currently installed on the printer when it is in a ready state, print a configuration page.

NOTE:If the printer is in an error state, skip to Method three: USB flash drive — Preboot menu.
- 1.
Use one of the following methods to print a Configuration Page.
From the Home screen on the printer control panel, follow these steps:
- a.
- b.
From the Embedded Web Server (EWS), follow these steps:
- a.
- b.
Select Printable Reports and Pages, select Configuration page, and then select Print.

NOTE:While you can view the Firmware Revision and Datecode under the "Device Information" section of the Configuration page on the Information tab, it is recommended that you physically print the Configuration page from the printer to verify the installed firmware version.
- 2.
The HP LaserJet firmware download available from www.hp.com contains firmware for the printer, embedded Jetdirect (if applicable), and HP paper handling accessories used with the printer in one convenient file.
- 1.
Go to HP Support.
- 2.
- 3.
- 4.
- 5.
- 6.
There are three supported methods to perform a firmware update on this printer. Use only one of the following methods to update the firmware of this printer either locally or remotely. If the printer is in an error state, use Method three: USB flash drive — Preboot menu.

NOTE:Depending on the firmware release version, the Preboot menu method using a USB flash drive that is typically used when the printer is in an error state might be recommended even when the printer is in a ready state.
Method one: Embedded Web Server (EWS)
The Embedded Web Server (EWS) can be used to update the firmware remotely on a network-connected printer in a ready state. These steps should only be used if the printer is able to boot to a ready state. For a USB-connected printer, skip to Method two: USB flash drive — Device Maintenance menu.

NOTE:If the update process hangs or you receive an incorrect/corrupt file error within your internet browser when using the Embedded Web Server to update the firmware, the printer should still function properly but the firmware update is not complete. Try again to update the firmware using the USB flash drive method from the control panel. Updating the firmware from version 11.1 to 11.3 will help eliminate the occurrence.
Follow the instructions below and/or watch the following video. If the video does not play, click here to view it on YouTube.
Brightcove video for EWS method
- 1.
- 2.
- 3.
- 4.
- 5.
- 6.
- 7.
Method two: USB flash drive - Device Maintenance menu
A portable USB flash drive can be used to update the firmware directly from the control panel when the printer is in a ready state. These steps should only be used if the printer is able to boot to a ready state.
Follow the instructions below and/or watch the following video. If the video does not play, click here to view it on YouTube.
Brightcove video for USB method — Device Maintenance menu
- 1.
- 2.
- 3.
- 4.
- 5.
Insert the USB flash drive with the .bdl file on it into the USB port on the front of the printer (remove the seal if necessary).

NOTE:If the message No USB Thumbdrive Files Found displays on the control panel, make sure the .bdl file is saved to the main directory and is not inside a folder. If the message persists, try using a different USB flash drive.
- 6.
- 7.
- 8.
- 9.
Method three: USB flash drive - Preboot menu
A firmware update might be necessary to help resolve an issue for a single printer. When the printer is in an error state, the Preboot menu can be used to update the firmware directly from the control panel using a portable USB flash drive.

NOTE:Do NOT use these steps to update the firmware for a printer that is in a ready state unless otherwise recommended for the firmware version of the printer. If a "Disk Full" message displays when using this method, contact the HP support center in your country/region to help troubleshoot the issue.
- 1.
- 2.
- 3.
- 4.
- 5.
Insert the USB flash drive with the .bdl file on it into the USB port on the front of the printer (remove the seal if necessary).

NOTE:If the message No USB Thumbdrive Files Found displays on the control panel, make sure the .bdl file is saved to the main directory and is not inside a folder. If the message persists, try using a different USB flash drive.
- 6.
- 7.
- 8.
- 9.
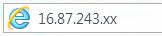 and then press
and then press  .
.
 until
until